How to Boot to UEFI BIOS in Windows 11
The following steps will show you how to access UEFI firmware settings (BIOS) from Windows 11 Advanced startup window.
Open the Settings panel by pressing Windows key + I. Select System from the navigation menu on the left side of the screen and then click Recovery on the right side of the screen.
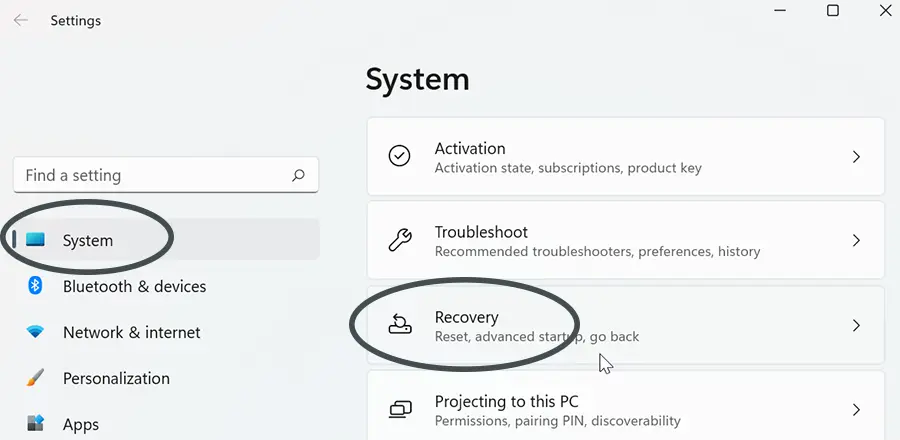
In the Recovery window, click the Restart now button in the Advanced startup section.
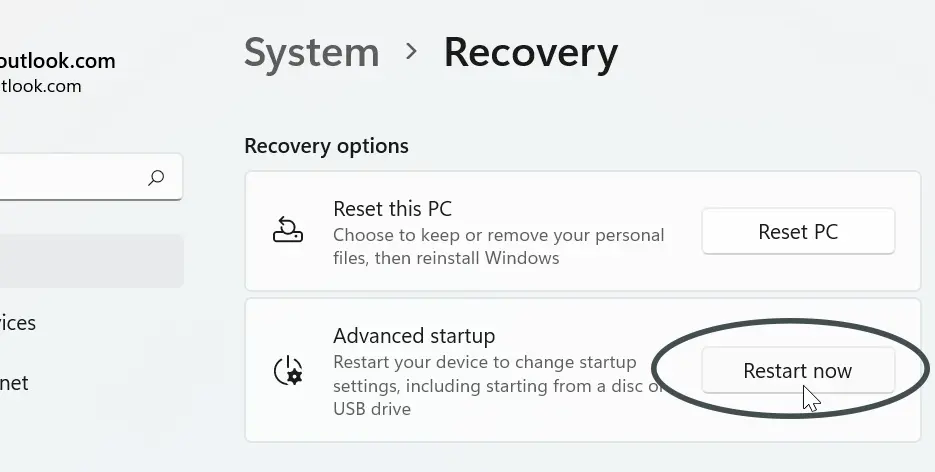
After Windows 11 restarts, click on Troubleshoot.
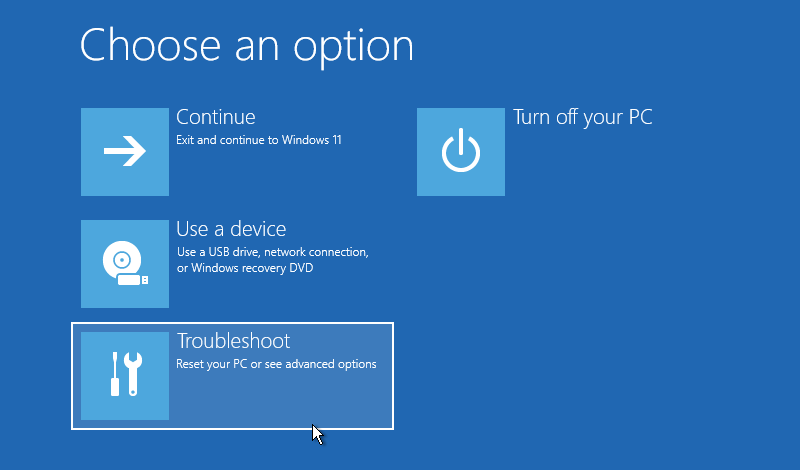
On the next screen that appears, click Advanced options.
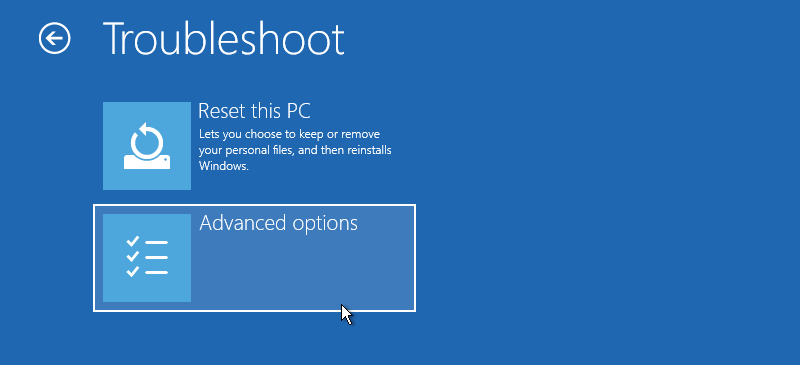
In the Advanced options window, click on UEFI Firmware Settings and confirm you want to boot to UEFI BIOS.
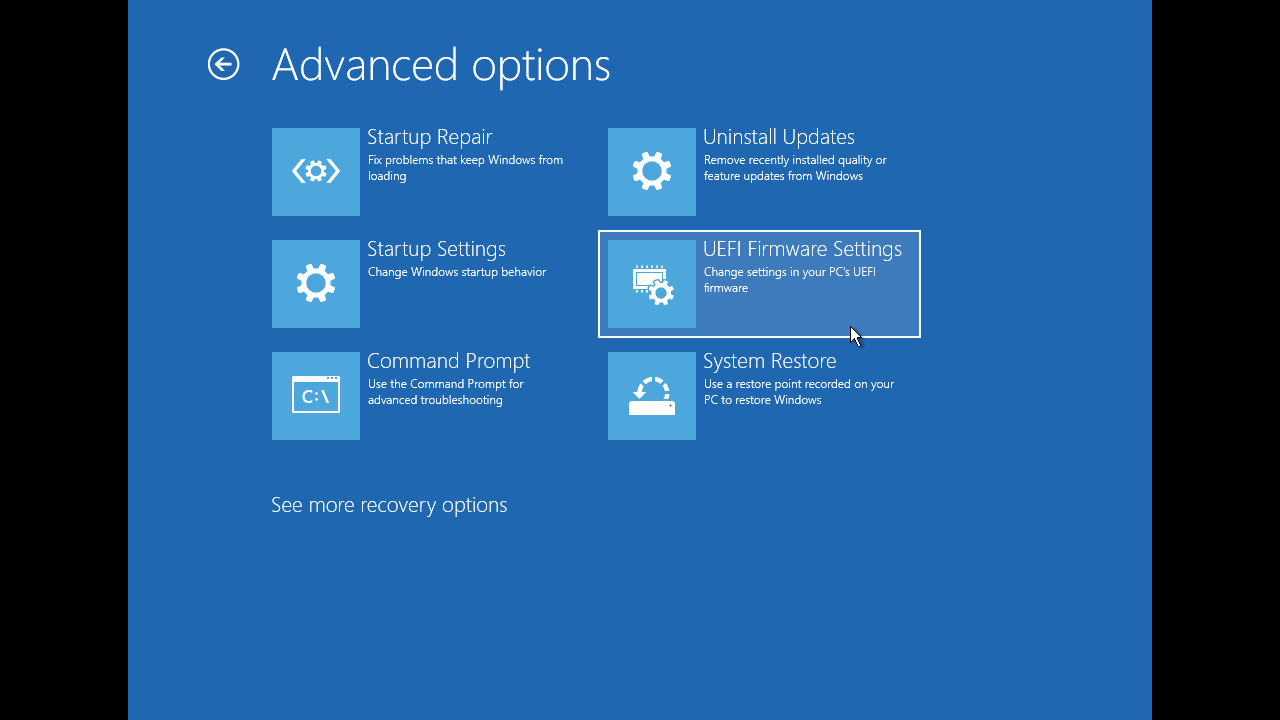
Windows 11 will now restart your computer to the BIOS Settings screen.
Another way to access the Advanced startup page: press and hold the Shift key and then restart your computer from the Power button at the bottom of the Start menu.
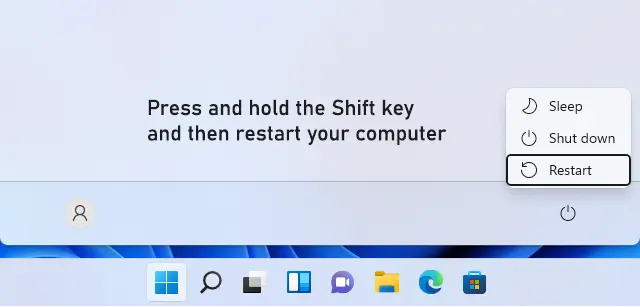
Hold the Shift key until your PC restarts to the Advanced startup page. After that, repeat the same process to access UEFI Firmware Settings.