How to Enable Remote Desktop on Windows 11
Remote Desktop is a built-in feature in the Windows operating system that allows users to access their Windows Desktop from another computer.
By default, Remote Desktop is disabled on computers running Windows 11/10. To enable Remote Desktop, you will perform the following steps:
- Right-click the Start button and select Settings from the context menu (or use the keyboard shortcut Windows key+I).
- Select System from the left navigation menu.
- Scroll down to the bottom and click Remote Desktop.
- On the next screen, Turn on the Remote Desktop toggle switch.
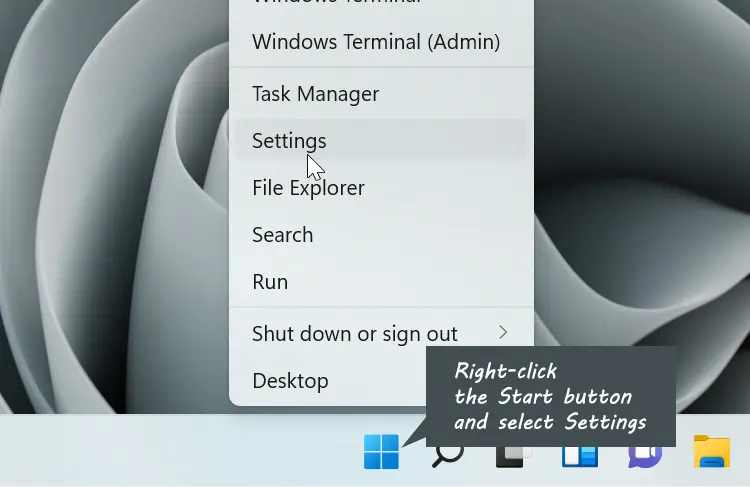
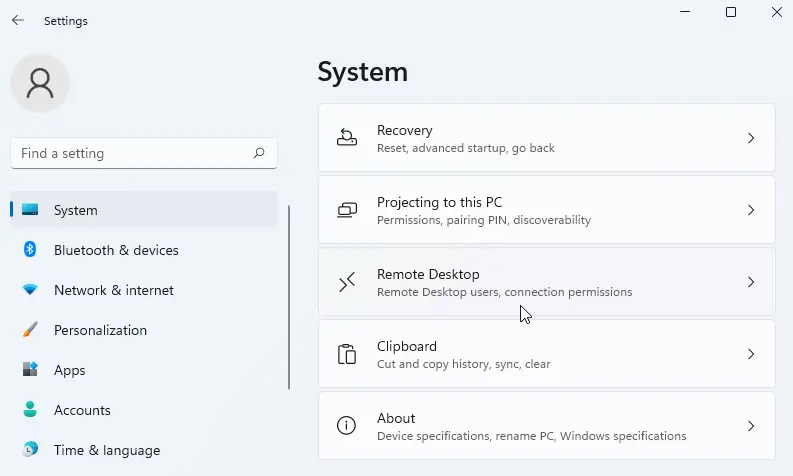
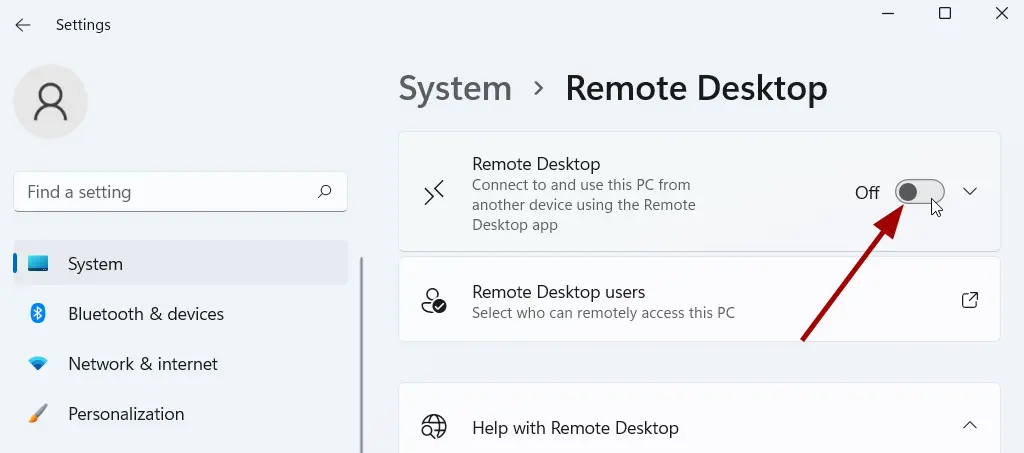
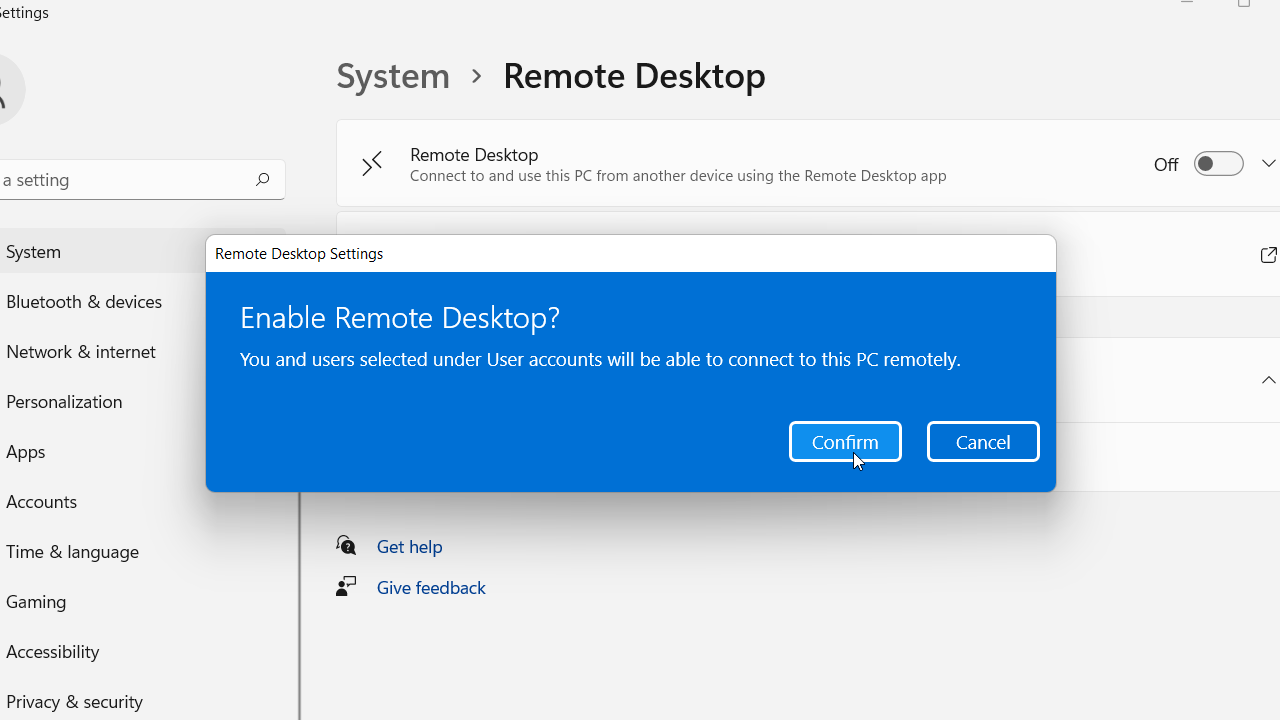
All Windows operating systems come with a built-in client program called Remote Desktop Connection which you can use to access another computer remotely.
To access the Remote Desktop Connection built-in app: Press the Windows key + R to start the Run dialog box. When the Run dialog box appears, type mstsc and press Enter.
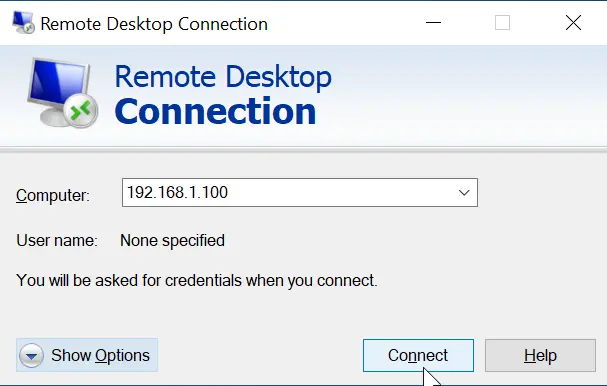
Admin users can log in remotely without any further configuration. If you want to grant access to any standard users, click the Remote Desktop users button below the toggle switch.
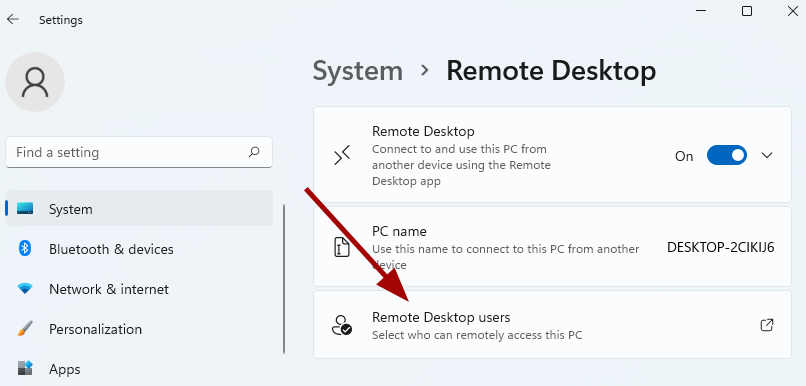
Enable Remote Desktop using PowerShell
One can also use PowerShell to enable Remote Desktop on Windows 11.
First, right-click the Start Button and choose Window Terminal (Admin) to start a new console. Then execute the following two PowerShell commands:
Set-ItemProperty -Path "HKLM:\System\CurrentControlSet\Control\Terminal Server" -Name "fDenyTSConnections" –Value 0
Enable-NetFirewallRule -DisplayGroup "Remote Desktop"The first command modifies the registry to allow RDP connection. The second command is to allow RDP through Windows Firewall. This command line method will also work on Windows 10.
Remote Desktop Solutions
The Windows Remote Desktop functionality is based on a technology known as Remote Desktop Protocol (RDP). By default, RDP uses TCP port 3389.
RDP allows a user to securely access a Windows computer over a network. However, there are some limitations with the built-in Remote Desktop service.
RDP is not available for Windows Home edition, and only one user is allowed to use the computer at any one time. RDP also works well on home or office LAN networks that aren't connected to the Internet.
To overcome these difficulties, you will have to use third-party Remote Desktop tools like VNC Server or TeamViewer. The Google Chrome web browser also has an extension called Chrome Remote Desktop, which you can use to allow Remote Desktop on Windows.